But, do you know? Actually Google Chrome browser has many cool features that you do not know. If you already know will these features will surely make your browsing experience more interesting and easier than using other browsers.
Here are 13 Cool Features of Google Chrome :
1. Pin Tab

Their role to split the tab between the tab that often opened / viewed with a no. To menggunaknnya simply right click on the tab that opens, press the "Pin Tab" and tabs to convert into a favicon and will automatically be shifted to the left.
2. Paste and Go / Paste and Search.

If you copy any URL and intend to visit the site in Chrome, then instead of doing Ctrl V and Enter in the address bar, you can right click and click "Paste and Go" ["Click and open"]. Same for the text you want to search by text using the address bar of Chrome. Right click and "Paste and Search" ["Press and search"]. Of course this feature can save time.
3. Drag and Drop Download.

You can easily drag the downloaded file from Chrome to the desktop or another folder on the computer. That means, from now on, no need to go and change the download location each time you want files to be downloaded in a separate place other than a desktop (or downloads folder).
4. Resources Page

The Resources section is useful for webmasters and anyone who has a site and want to know how fast their site in your browser. As you can see in the picture above, there are various options available to explore. Simply press Ctrl + Shift + I.
5. Task Manager.

Chrome treats each tab as a separate process so that if one of them started having problems [crash], can be closed or can be prevented. It offers a built-in task manager to let you see the memory and CPU resources consumed by each tab. just click Tools [Tools]> Task Manager or by pressing Shift + Esc.
6. Quick Count Results from Address Bar.
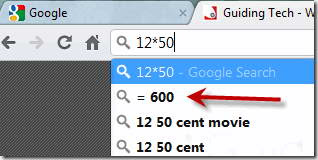
Perform the calculation by typing the numbers in address bar, such as calculators, simply type eg 12 * 50 in address bar and wait a minute. The results will appear automatically.
7. Drag and Resize Text Box on the Webpage
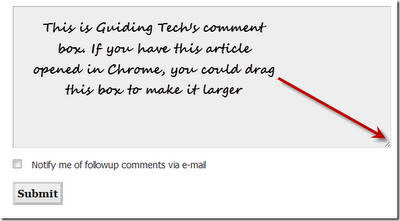
Another feature is very useful. text box on a Web page is disturbing. Usually the size is too small and after typing a few lines, you get an annoying scroll bar. In Chrome, you simply drag the box from the corner and make it larger. Suitable for writing text status on Twitter, Facebook, or other social media.
8. about: memory
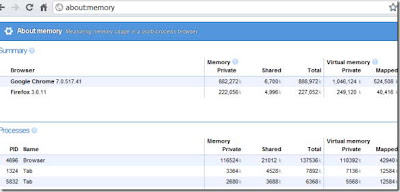
Chrome provides the "about: memory," the page can be accessed by typing about: memory in the address bar. This provides detailed data on how different processes in the browser in use of memory consumption.
9. Application Shortcuts
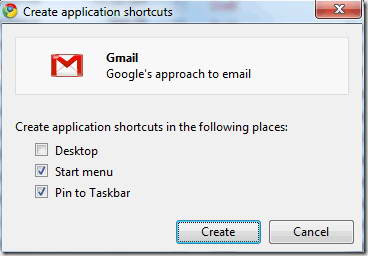
You can make a standalone application from a web page in Chrome by using the Tools [Tools]> Create application shortcuts [Create application shortcuts]. This option can be used for sites that you frequently use and need them open all the time.
10. Bookmarks Sync (and AutoFills, Extensions) For Google Accounts

This could prove to be a very useful feature, with a Google account you have, you can sync your browser data such as History, Themes, settings, bookmarks, etc on Chrome browser even though different computer.
11. Select Open All Tabs [Reopen Tabs]
![Select Open All Tabs [Reopen Tabs]](https://blogger.googleusercontent.com/img/b/R29vZ2xl/AVvXsEj87AlaTUdE-_MO-DTNEIUlHpLUZnxYHgY19VvWZvAkrAerzOK3rNJeAvnnifEaubqqtk6qzPa8Q6aMSagJDRUEtTpj6437H_tj8tv2DbjqmAnOgC47Xj7311qlHPkpZtZYHNeb2ay3N70g/s400/reopentabsinchrome11.jpg)
Chrome has an option that lets you open the page that has been closed previously. If the browser crashes for some reason and you have many tabs open. Make sure this option is checked. Open Option settings [Options].
12. Set Thumbnails Using Full Screen Key

This tip was contributed by a reader at Lifehacker. You may not notice this, but if you have more than one Chrome window open and you are using Windows 7, they will exchange the position of the thumbnail if you do full screen (F11) on one of them. So, if you want to set the thumbnail in a specific order, you can use the F11 key to do the same for the position changed again.
13. Just Copy Paste Text.
You know that if you copy anything from the web page and paste it to some other application (except for pure text editor such as Notepad), they bring all sorts of HTML and CSS with text.
Next time, when you copy items from Chrome, and wanted to paste it elsewhere in Chrome itself (such as writing in Gmail, or Google Docs document, or create a blog post), use Ctrl + Shift + V is not Ctrl + V if you only necessary text. Quick and easy is not it. If you are interested, download google chrome from link here
No comments:
Post a Comment